Ditulis Oleh:
Jarvis
Cara Membuat Tabel di Excel dengan Mudah, Pemula Harus Tahu!
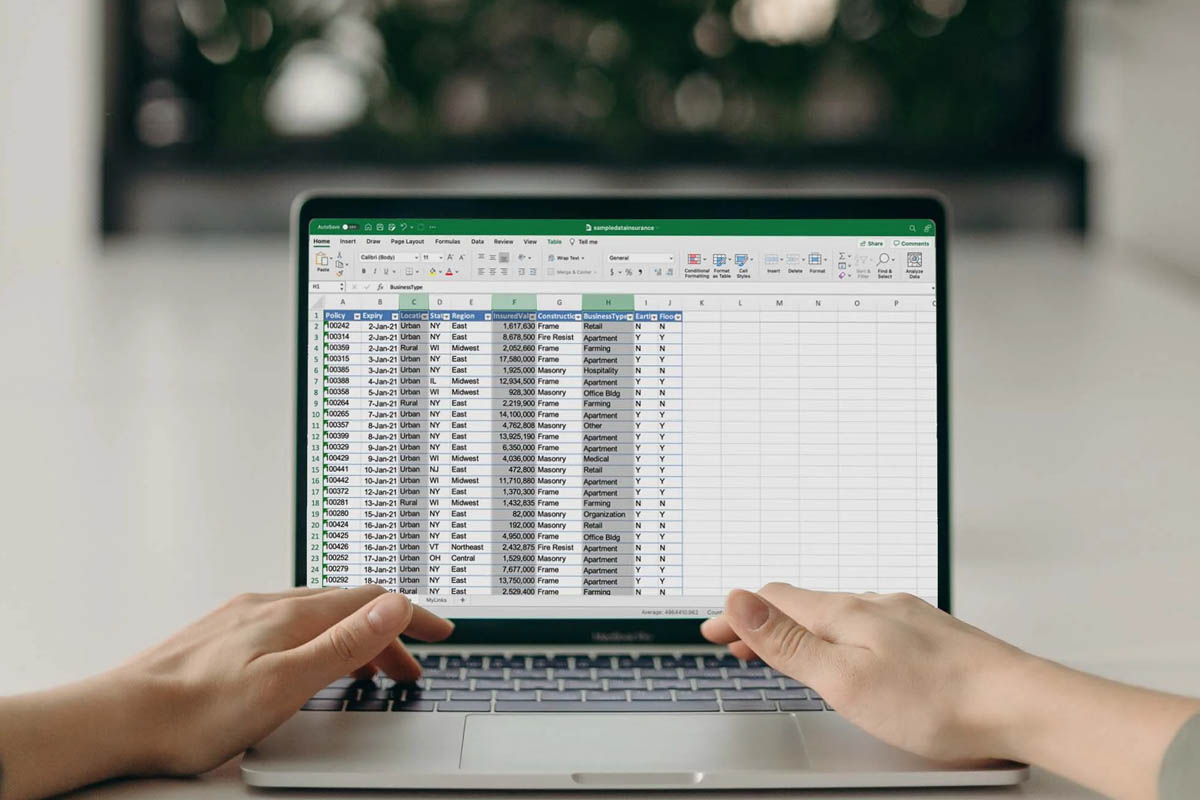
Inilah cara membuat tabel di Excel, gampang banget dicoba!

Cara Membuat Tabel di Excel — Tabel Excel, sekilas memang terdengar seperti cara yang berhubungan dengan mengatur data. Namun sebenarnya, tabel Excel jauh lebih dari sekadar kumpulan data yang diformat dengan judul dan mencakup banyak fitur canggih untuk berbagai kepentingan. Tabel Excel pada dasarnya bersifat dinamis, artinya tabel bisa meluas dan menyusut secara otomatis saat menambah atau menghapus baris dan kolom.
Tabel yang berisi ratusan atau bahkan ribuan baris dan kolom tersebut bisa langsung dijumlahkan, difilter, diperbarui, diformat ulang, dirangkum dengan tabel pivot lalu diekspor. Dengan begitu, siapa saja akan lebih mudah dalam menganalisis dan mengolah datanya. Sementara itu, buat kamu yang masih bingung bagaimana cara membuat tabel di Excel yang mudah, simak ulasannya di bawah ini!
Baca juga: 5 Cara Mematikan Laptop, Mana yang Paling Mudah Menurutmu?
TABEL EXCEL
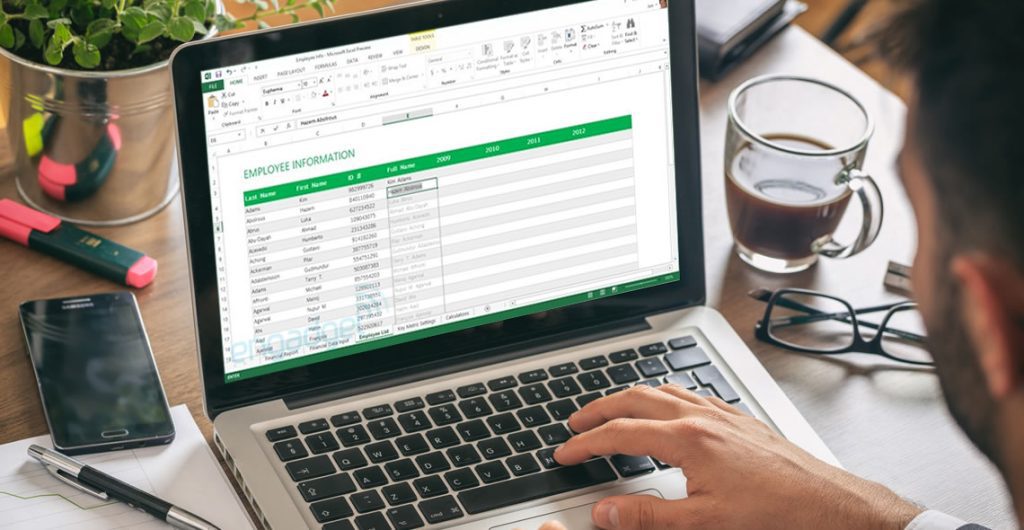
Menurut pengertiannya, tabel Excel adalah objek khusus yang bekerja secara keseluruhan dan memungkinkan kamu mengelola konten tabel secara terpisah dari data lembar kerja lainnya. membuat tabel di Excel itu, bukan cuma sekedar membuat baris dan kolom lalu diberi border begitu saja, tetapi range data harus dijadikan table format menggunakan table tools yang tersedia di Microsoft Excel.
Secara umum, di dalam Microsoft Excel sudah tersedia berbagai fitur atau alat yang canggih untuk mengumpulkan data-data yang saling berhubungan terhadap informasi tertentu untuk membuat sebuat tabel data secara khusus. Namun, sebelum menghasilkan data yang signifikan, kamu harus mengolahnya terlebih dahulu dengan menggunakan bantuan fitur Excel Data Table yang spesifik.
Cara membuat tabel semacam ini, tentu akan menguntungkan kamu karena bisa dengan mudah menambah tombol perhitungan secara otomatis, seperti tombol subtotal dan filter misalnya. Selain itu, kamu juga bisa memberi nama tabel untuk mempermudah menggunakan rumus dan formula Excel serta bisa juga memilih desain tabel yang berbeda-beda sesuai yang keinginanmu.
Sayangnya, beberapa orang masih sering kebingungan atau bahkan belum bisa membuat tabel di Excel. Maka dari itu, untukmu yang sedang cari tutorial cara membuat tabel di Excel menggunakan komputer atau laptop, simak langsung penjelasannya di bawah ini!
Membuat Baris dan Kolom Tabel
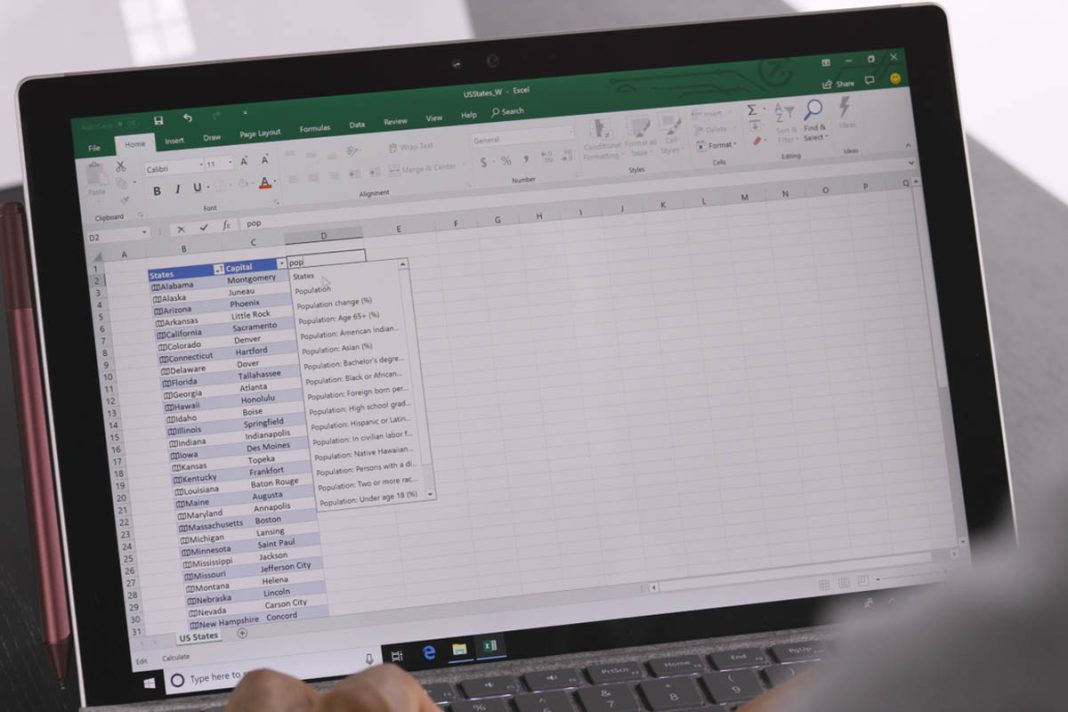
Buka dokumen Excelmu, lalu pilih nama dokumen dari halaman beranda atau juga bisa membuka dokumen baru dengan mengklik buku kerja kosong di halaman beranda Excel, tetapi kamu harus masukkan data sebelum melanjutkan. Pilih data tabel kamu, klik sel di pojok kiri atas grup data yang ingin dimasukkan ke dalam tabel, lalu tahan tombol ⇧ Shift sambil mengeklik sel di kanan bawah grup data.
Sebagai contoh, kalau kamu memiliki data di sel A1 ke bawah ke A5 dan ke atas ke D5, klik A1 lalu klik D5 sambil menahan ⇧ Shift. Selanjutnya, klik “Insert”, Tab ini berada di samping “Tab Home” bagian atas jendela Excel. Klik Tabel, opsi ini berada di bagian “Tabel” pada bilah alat, jika diklik akan memunculkan jendela pop-up. Untuk langkah cepatnya, bisa langsung gunakan shortcut tombol Ctrl + T atau Ctrl + L.
Kalau grup data kamu memiliki sel di atasnya yang dikhususkan untuk nama kolom (mis. header), klik kotak centang “Tabel saya memiliki header” untuk menghindari kemunculan header baru. Jika sudah dicentang, lanjut klik “Oke” di bagian bawah jendela pop-up, tabelmu akan dibuat.
Mengubah Desain Tabel
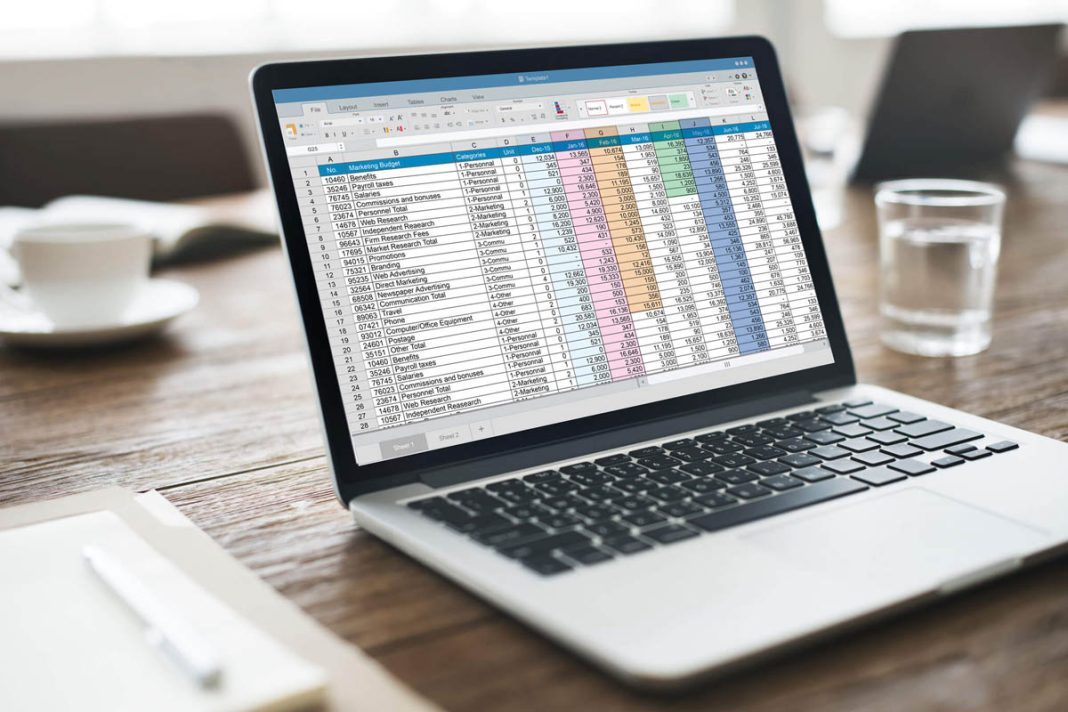
Kalau tabelmu sudah jadi, langkah berikutnya adalah kamu bisa mengubah desain tabel sesuai keinginan. Caranya, langsung saja klik “Tab Desain”, atau cara cepatnya bisa langsung klik tabel kamu untuk memunculkannya. Selanjutnya, pilihlah skema desain tabel kamu di Tab Desain dengan mengklik salah satu kotak berwarna pada bagian “Gaya Tabel”. Di sana ada banyak pilihan yang berbeda.
Langkah berikutnya, tinjau kembali opsi desain tabel lainnya. Pada bagian “Opsi Gaya Tabel”, kamu bisa beri tanda centang ke salah satu kotak berikut:
- Header Row – fungsinya untuk menempatkan nama kolom di sel teratas grup data.
- Total Row – opsi ini akan menambahkan baris di bagian bawah tabel yang menampilkan nilai Total kolom paling kanan.
- Banded Rows – untuk mewarnai baris dengan warana berbeda.
- First Column dan Last Column – opsi ini membuat header dan data di kolom pertama atau terakhir akan dicetak tebal.
- Filter Button – fungsinya untuk menempatkan kotak drop-down di samping setiap header di tabel maka memungkinkan kamu mengubah data yang ditampilkan di kolom tersebut. Jika sudah di-setting, klik Tab Home untuk melihat perubahan tabel yang sudah kamu buat.
Memfilter Tabel Data
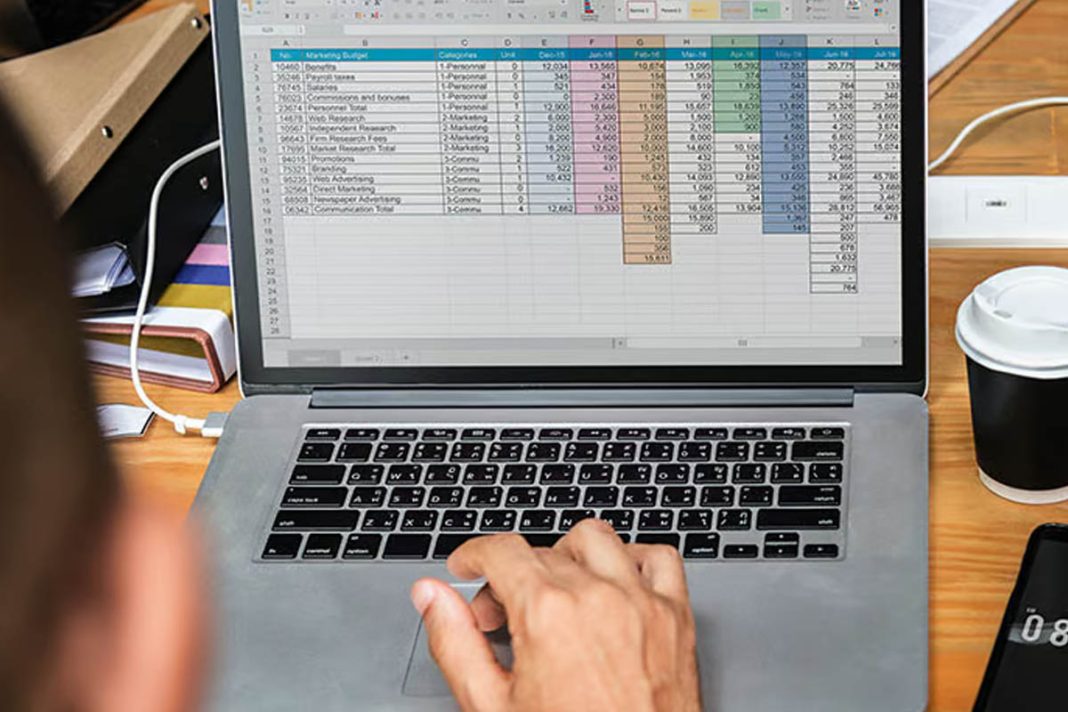
Jika desain tabel sudah siap, langkah berikutnya adalah cara memfilter tabel data. Pertama, buka menu filter, klik tanda panah drop-down di sebelah kanan header untuk kolom yang datanya ingin difilter. Sementara cara untuk memunculkan menu drop-down, kamu harus mencentang kotak “Header Row” dan “Filter” di bagian “Opsi Gaya Tabel” pada Tab Desain.
Lanjut pilih filter dengan mengklik salah satu opsi berikut di menu drop-down, misalnya urutkan angka terkecil ke terbesar atau sebaliknya, bisa juga filter angka tergantung pada datamu. Selanjutnya, klik filter di menu pop-out. Klik OK jika diminta, tergantung pada filter yang kamu pilih, mungkin kamu juga harus memilih rentang atau jenis data yang berbeda sebelum melanjutkannya.
Memperpanjang Tabel di Excel
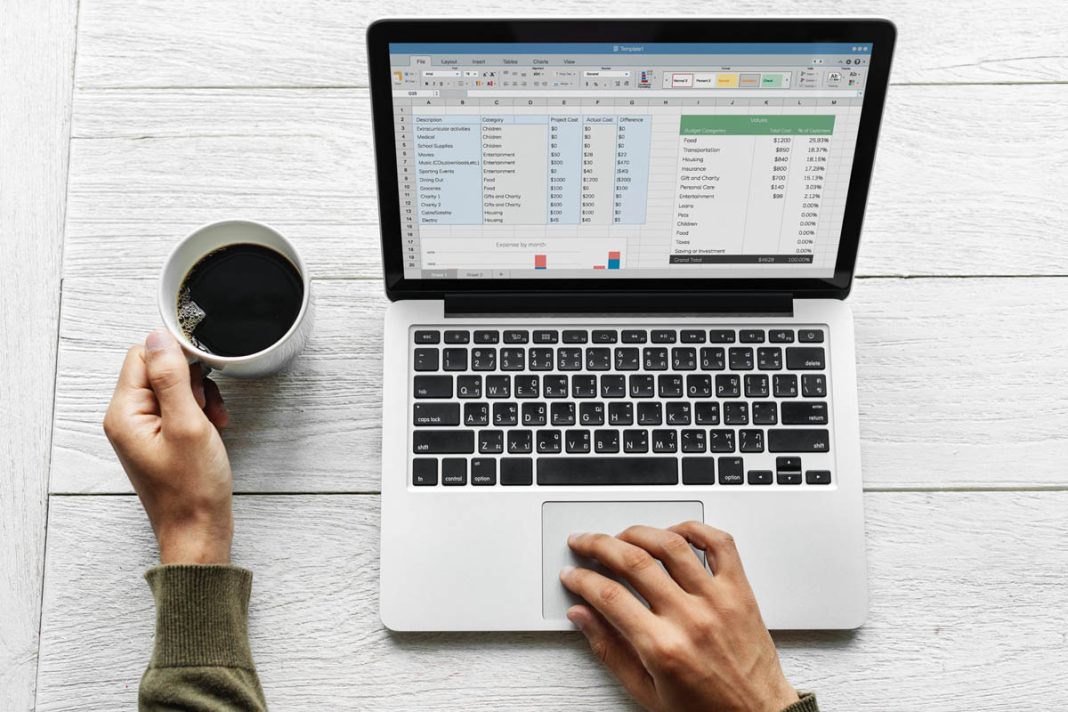
Jika ingin memperpanjang baris dan kolom tabel di Excel, kamu bisa melakukannya secara manual dengan cara menyeret tools kecil di pojok kanan bawah tabel, atau kamu juga bisa menambahkan dan menghapus baris dan kolom dengan menggunakan perintah “Ubah Ukuran Tabel”. Begini caranya:
- Klik di mana saja di tabel kamu.
- Pada Tab Desain, di grup Properti, klik Ubah Ukuran Tabel. Saat kotak dialog muncul, pilih rentang yang akan disertakan dalam tabel. Klik OK
Memasukkan Rumus Total Pada Tabel

Kalau kamu ingin memasukkan rumus penjumlahan data di kolom lain, klik di sel Total, lalu klik panah drop-down dan pilih fungsi SUM. Sebagai contoh, ketiklah pada kolom sel yang ingin dijumlahkan, misal =SUM(A3:A12) lalu enter. Operasi apa pun yang kamu pilih, Excel akan menggunakan fungsi SUBTOTAL yang menghitung data hanya dalam baris yang terlihat.
Ada juga cara otomatis untuk menjumlahkan data tabel tanpa rumus, caranya: pilih sel mana saja dalam tabel. Di bagian Tab Design, beri tanda centang pada kotak Total Row. Baris Total akan disisipkan di bagian bawah tabel dan menampilkan hasil penjumlahan di kolom terakhir.
Baca juga: Cara Membuat Makalah yang Benar
Nah, itulah cara membuat tabel di Excel dengan mudah yang bisa dicoba langsung oleh para pemula. Jika ingin mencoba belajar membuat tabel, maka diperlukan perangkat elektronik yang mendukung seperti Komputer & Laptop misalnya. Kalau belum punya salah satunya, kamu bisa langsung beli di Blibli. Belanja kebutuhan elektronik di Blibli, tentu akan terjamin kualitasnya dan pasti untungnya. Yuk, belanja sekarang juga di Blibli!
Ditulis Oleh:
Jarvis
Addicted to gadget and tech. My main gig is writing clear, concise, and compelling web copy that demands attention. I love playing with my son, indoor or outdoor at the weekend.
